Zoom Kullanım Kılavuzu (Öğretmenler için)

Zoom uygulaması son günlerde canlı ders anlatımları için kullanılmaya başladı.Bizlerde siz öğretmenler için zoom kullanım kılavuzu oluşturmaya çalıştık.
Zoom son günlerde popüler bir uygulamada oldu.Ben ise zoom programı ise daha öncedem beri tanımaktayım.Bu süreçten önce Özellikle zoom ve gotomeeting programları kullandım.Konuyu dağıtmadan programın kullanım kılavuzu beraber inceleyelim.
Zoom Genel Kullanımı için TIKLAYINIZ
Zoom Kullanım Kılavuzu (Öğretmenler için)
1. İndirme: Zoom Video programını https://zoom.us/support/download adresinden indirebilirsiniz. Mobil cihazlarınıza indirmek için App Store veya Google Play uygulama marketlerinden “Zoom Video” aratarak ulaşabilir ve cihazlarınıza kurulumunu sağlayabilirsiniz.
2. Kayıt olma: Programı açtıktan sonra karşılaştığınız ekranda bulunan Sign Inseçeneği tıklayarak üye olabilirsiniz.
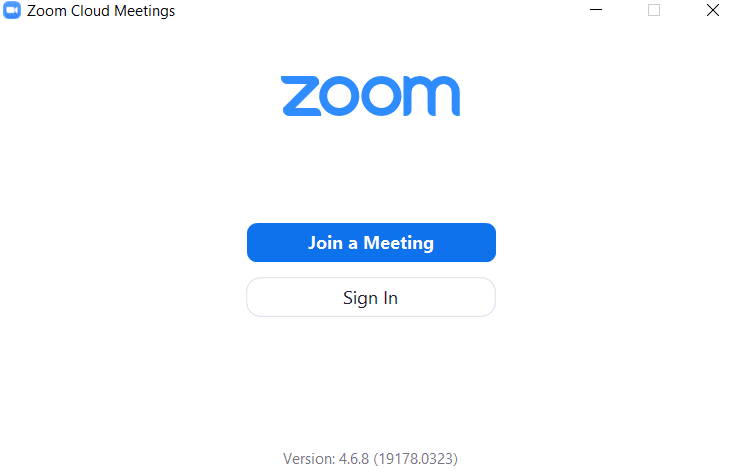
- Sign In tuşuna tıkladığınızda karşınıza gelen ekranda sağ altta bulunan Sign Up Free yazan yere tıklayıyoruz.Dilersiniz Gmail ve Facebook giriş kullanabilirsiniz.

- Sign Up Free’ye tıkladıktan sonra Tarayıcı kayıt ekranı açılacak.Mail adresiniz ve belirlediğiniz uygun bir şifre ile ücretsiz kayıt yapabilir ve üye olabilirsiniz.
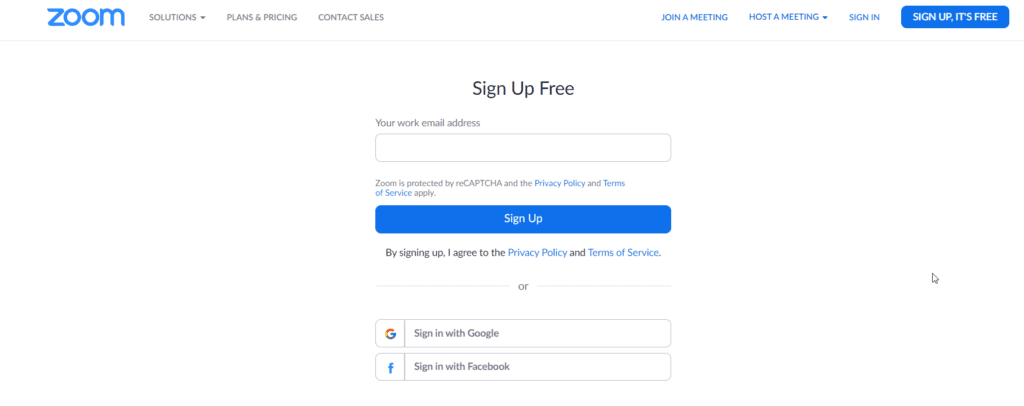
- Ayrıca gmail ve facebook hesaplarınız ile de kayıt olabilirsiniz.Giriş yaptıktan sonra Create account’e tıklayıp devam ediniz.
- Mail adresiniz üye olursanız gelecek onay maili tıklayıp hesabınızı aktif ediniz.
- Üyelik işlemini bitirdikten sonra programa geri dönüyoruz. Üye olduğumuz mail ve şifre bilgilerini giriyoruz.

- Giriş yaptıktan sonra Ana Sayfa sekmesini göreceksiniz.
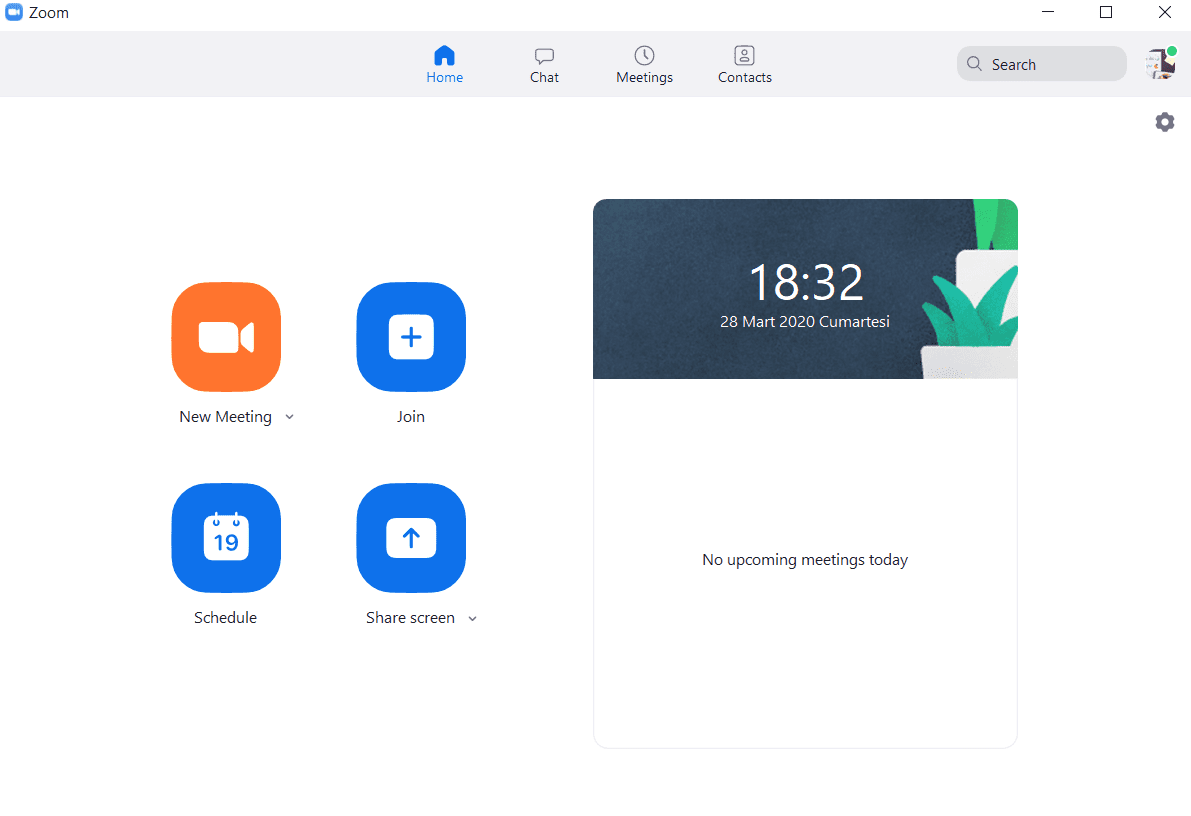
3. New Meeting (Yeni Toplantı): Yeni bir canlı ders başlatmak için “New Meeting” düğmesine basmanız yeterli olacaktır.
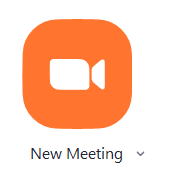
Yeni toplantıyı açtığınızda aşağıda gösterilen ekran ile karşılaşacaksınız. Bu aşamada video kapalı olduğu için ekranda video görüntülenmemektedir. “Start Video”düğmesine basarak görüntünüzü ekrana yansıtabilirsiniz. Veya aynı şekilde start video dan görüntüyü kapatabilirsiniz.
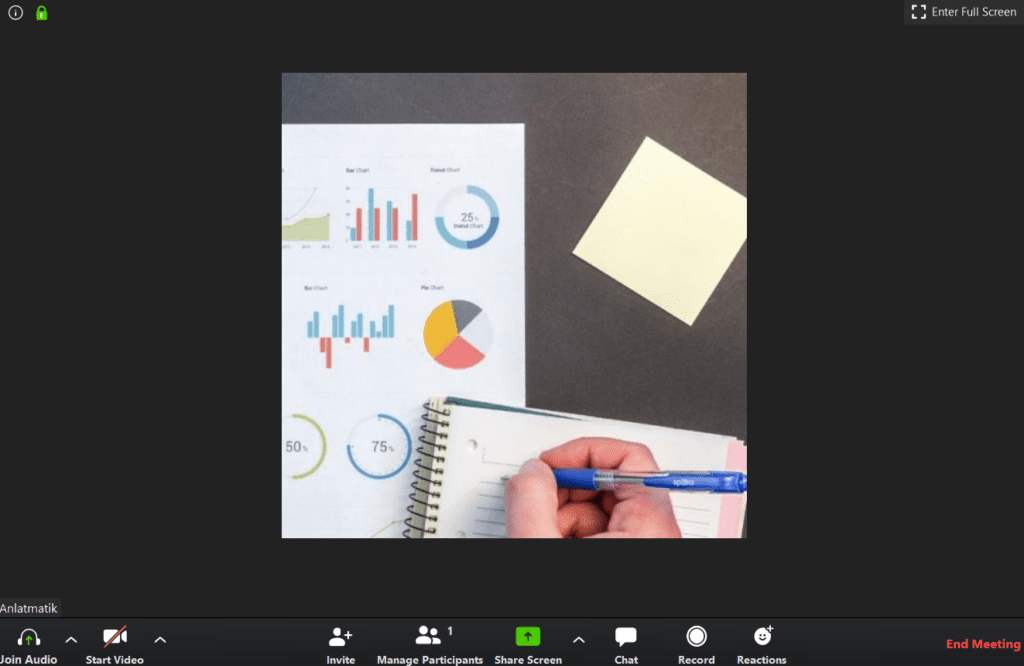
-Mikrofon sesini açmak için (sesinizi aktarmanız için açmalısınız) ise Join Audio kısmına tıklayınız.
–Buradaki ifadelerin açıklamaları Nedir ?
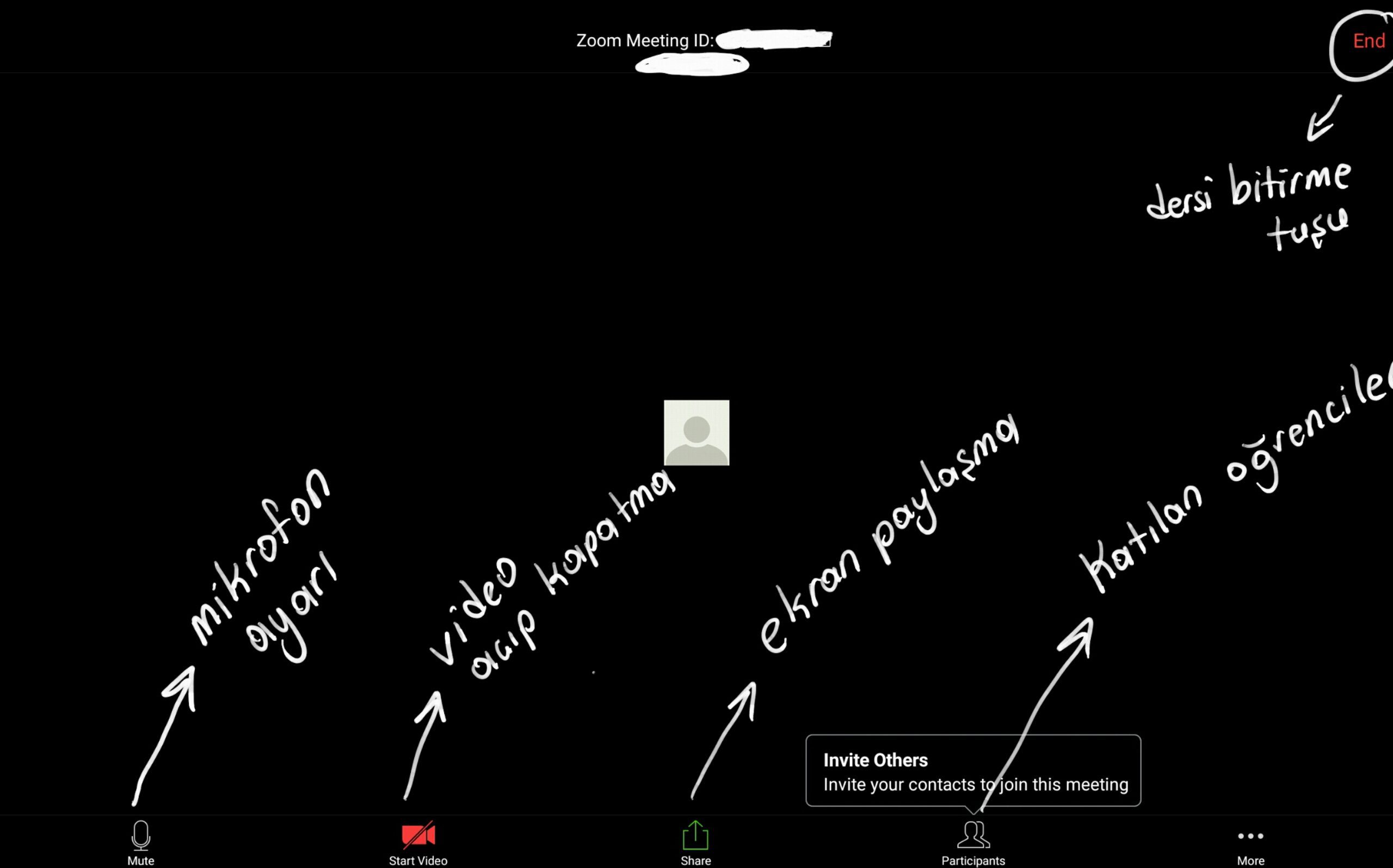
- Share: Share butonuna tıkladıktan sonra gelen ekrandan paylaşacağınız ekranu seçip ekran paylaşamı yapabiliriniz.

- Mute/Unmute (Sesi Kapat / Sesi Aç): Mikrofonunuzun sesini açar veya kapatır.
- Start/Stop Video (Videoyu Başlat / Durdur): Toplantı içi videonuzu başlatmanıza veya durdurmanıza olanak sağlar.
- Participants / Manage Participant (Katılımcılar / Katılımcıları Yönetme): Katılımcıları görüntüleyip katılımcıları yönetebilirsiniz.
- New Share (Yeni Paylaşım): Yeni bir ekran paylaşımı başlatabilirsiniz.
- Pause Share (Paylaşımı Duraklat): Geçerli paylaşılan ekranınızı duraklatabilir daha sonra tekrar paylaşımı devam
- Chat (Sohbet): Sohbet penceresini görüntüleyebilirsiniz.
- Invate (Davet et): Öğrencilerinizi toplantıya katılmaya davet edebilirsiniz
- Record (Kayıt): Dersinize veya toplantınıza ait video kaydını başlatmanızı sağlar.
- End Meeting (Toplantıyı Sonlandır): Bu düğmeye tıklayarak canlı dersinizi sonlandırabilirsiniz.
4.) Öğrencileri Davet Etme:
Öğrencileri Zoom’a davet etme nasıl yapılır.Zoom new meeting’e tıkladığımızda gelen ekranda üst kısımda bulunan zoom meeting İD yi ve password‘u öğrencilere verebilirsiniz. 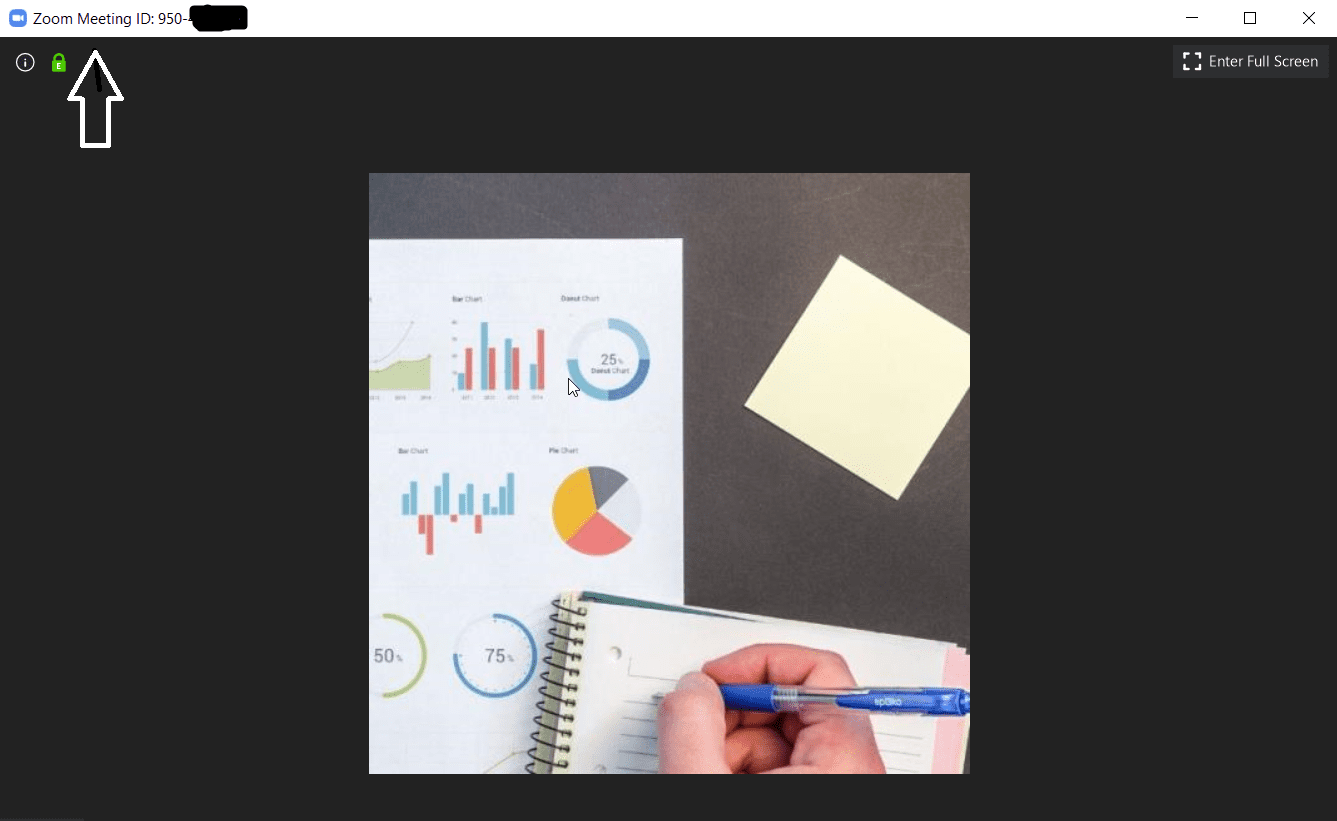
Öğrenciler bu bilgilerden sonra sizi görecektir.
Anlık Toplantı daveti: Bir toplantı sırasında, toplantı denetimlerinizdeki Invite sekmesini tıklayarak kişileri canlı derse katılmaya davet

- Invite tıkladıktan sonra, E-posta ile Davet Et, Anlık İleti ile Davet Etme seçenekleri yer almaktadır.
- E-postayla davet et: Toplantı denetimlerinde Davet et’i tıkladıktan sonra üç e-posta seçeneğinden birini tıklayın.
- Varsayılan E-posta, varsayılan e-posta uygulamanızı açar. (ör. Outlook, iCal )
- Gmail veya Yahoo Mail bir web tarayıcısı açar ve sizden Yahoo veya Gmail hesabınızla oturum açmanızı ister. Zaten oturum açtıysanız, program sizi e-posta gönderme penceresine yönlendirecektir ve eklenen toplantı bilgileri otomatik olarak yeni bir e- posta oluşturularak kullanıcılara yönlendirmenizi sağlayacaktır.
- Bunun yanında açılan pencerenin en alt kısmında yer alan Copy Invitation (Davetiyeyi kopyala) seçeneğini tıklayarak derse ait davetiyeyi anlık mesajlaşma gruplarınızda
(Whatsapp, Gmail mail grubu, facebook vb.) öğrencilerinizle paylaşabilirsiniz.
5. Ekran ve Video Paylaşma : Derslerinizde ekran paylaşımı ve sizin görüntünüzün olmasını istiyorsanız.Share screen dedikten sonra Start vide’ya tıklayınız.
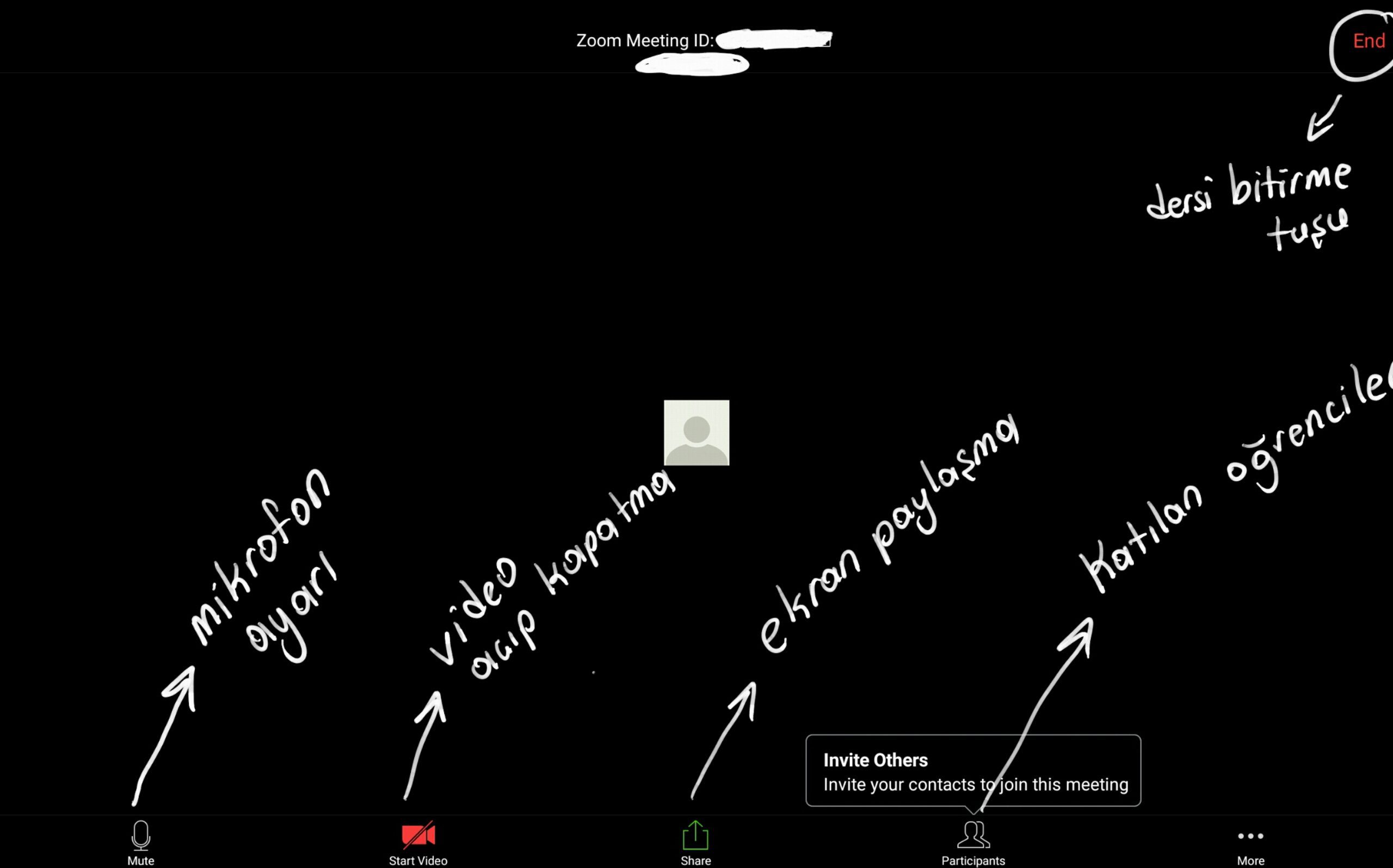




Önay vermemize gerek kalmadan onaylayan bir seçenek var mı?